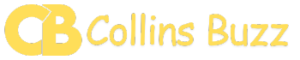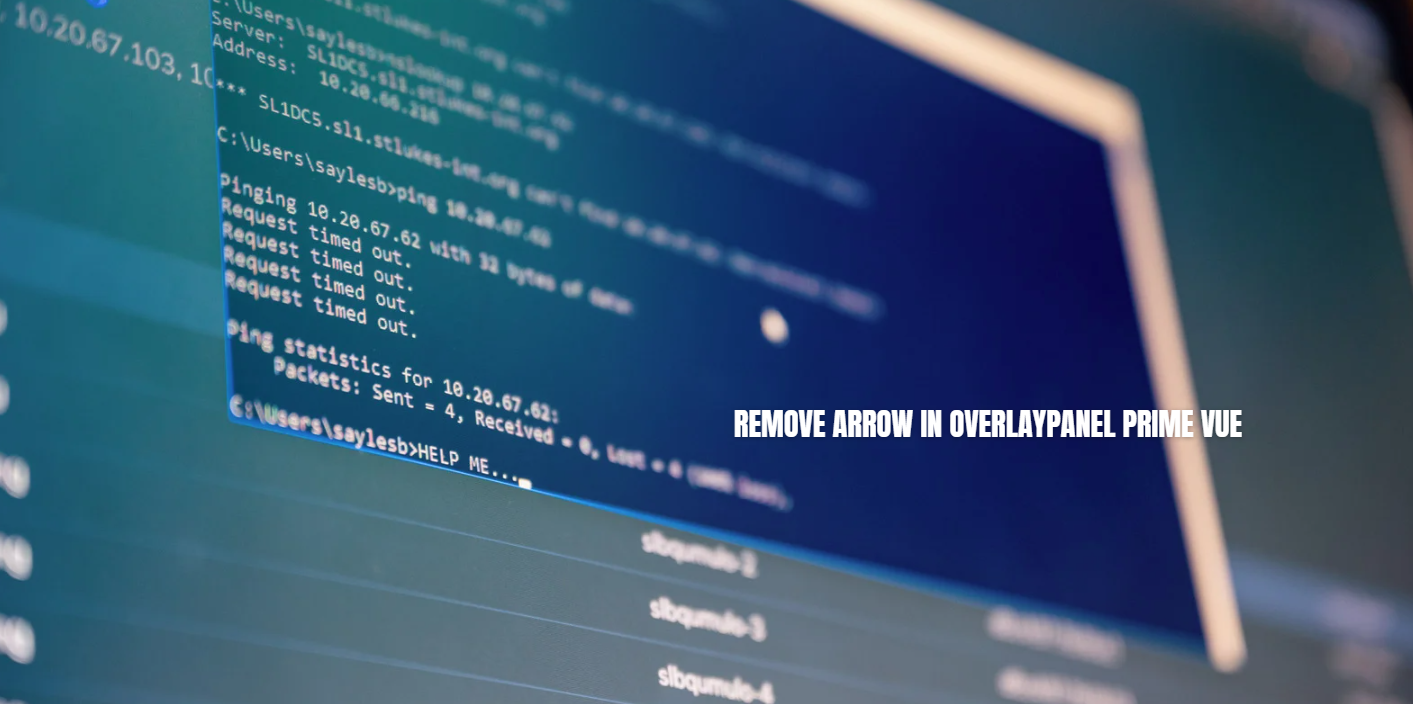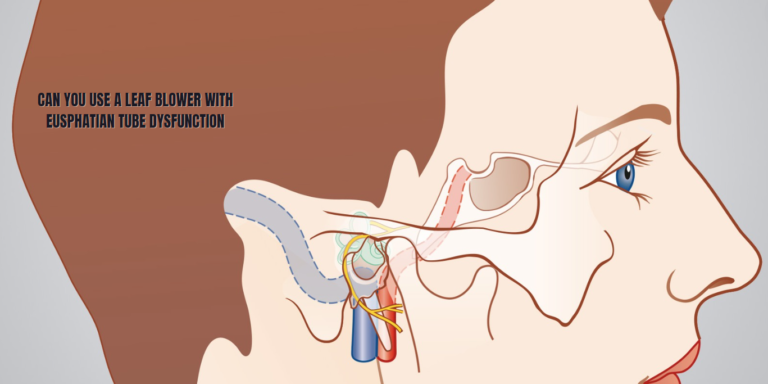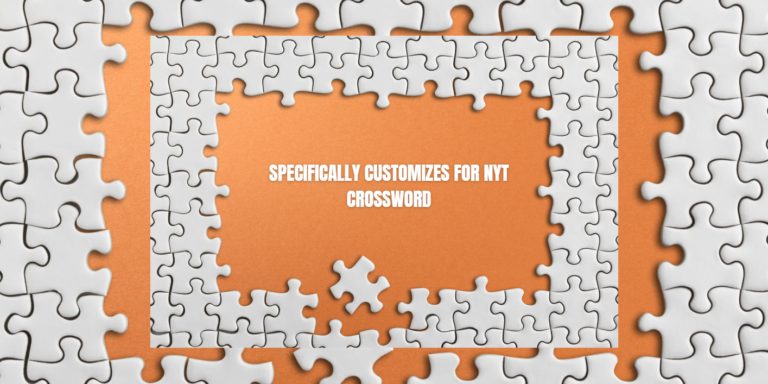Removing the Arrow in OverlayPanel Prime Vue: A Comprehensive Guide
The OverlayPanel component in PrimeVue is a versatile UI element that allows developers to create interactive, floating panels that enhance user experience by providing additional information or functionality without navigating away from the current context.
However, a common design requirement among developers is to remove the arrow in the OverlayPanel Prime Vue to create a cleaner and more streamlined appearance.
In this extensive guide, we will explore how to effectively remove the arrow from the OverlayPanel in Prime Vue while also providing insights into design considerations, use cases, and best practices.
We’ll go beyond the basic implementation to offer original interpretations, analyses, and expert advice for developers seeking to enhance their applications.
Understanding the OverlayPanel in PrimeVue
What is PrimeVue?
PrimeVue is a powerful UI component library for Vue.js that offers a wide range of reusable components for building modern web applications. It follows the design principles of Material Design and provides an intuitive interface, allowing developers to implement complex UIs with minimal effort.
What is the OverlayPanel Component?
The OverlayPanel component is a floating panel that can be attached to any element within a Vue application. It is often used for displaying tooltips, context menus, or additional information related to the underlying element. The OverlayPanel is characterized by its ability to overlay the content on the page, providing context-sensitive interactions.
Features of the OverlayPanel Component
- Dynamic Positioning: The OverlayPanel can be positioned dynamically based on the location of the element it is attached to, ensuring that it is always visible and accessible to users.
- Customizable: The OverlayPanel is highly customizable, allowing developers to adjust its appearance, animations, and content to fit the overall design of the application.
- Easy Integration: Being part of the PrimeVue library, it integrates seamlessly with other components and functionalities, making it a versatile choice for enhancing user interaction.
- Arrow Indicator: By default, the OverlayPanel includes a small arrow pointing to its associated element, which helps users visually connect the panel with the element. However, this feature may not align with all design philosophies, prompting some developers to seek ways to remove the arrow in the OverlayPanel Prime Vue.
Reasons to Remove the Arrow in OverlayPanel
Before diving into the methods to remove the arrow from the OverlayPanel, it’s essential to understand why one might want to do so. Here are several reasons:
1. Aesthetics and Design Consistency
- Many designers aim for minimalistic UIs that prioritize clean lines and simplicity. The arrow can sometimes clutter the interface and detract from the overall design vision.
- Removing the arrow can create a more cohesive look when paired with other UI elements that do not feature directional indicators.
2. Responsive Design
- In responsive design scenarios, the arrow may misalign or create visual inconsistency when the screen size changes.
- Eliminating the arrow can ensure that the OverlayPanel maintains a uniform appearance across different devices.
3. User Experience
- For some applications, users may find the arrow unnecessary or distracting, particularly if the information displayed in the OverlayPanel is self-explanatory.
- A cleaner design without the arrow can enhance the user’s focus on the content of the panel itself.
How to Remove the Arrow in OverlayPanel Prime Vue
Now that we understand the rationale behind removing the arrow, let’s explore the various methods to achieve this. We will cover both CSS and JavaScript approaches to provide flexibility based on the developer’s preferences.
Method 1: Using CSS to Hide the Arrow
The most straightforward way to remove the arrow from the OverlayPanel in PrimeVue is by using custom CSS. Here’s how to do it:
Step 1: Identify the Arrow Element
The arrow in the OverlayPanel is typically created using a pseudo-element (like ::after) in CSS. By inspecting the OverlayPanel element in your browser’s Developer Tools, you can confirm the class name associated with the arrow.
Step 2: Write Custom CSS
Once you’ve identified the class, you can write custom CSS to hide the arrow. Below is an example of how to achieve this:
cssCopy code/* Custom CSS to remove the arrow from the OverlayPanel */
.p-overlaypanel .p-overlaypanel-arrow {
display: none; /* Hides the arrow element */
}
Step 3: Implement the CSS in Your Application
To apply this CSS, add it to your global styles or a specific component style file where you are using the OverlayPanel. This will ensure that the arrow is hidden whenever the OverlayPanel is rendered.
Method 2: Overriding the Default Styles
If you’re using a scoped style in your Vue component, you can directly override the default styles for the OverlayPanel. Here’s an example of how to do this:
vueCopy code<template>
<OverlayPanel ref="overlayPanel" :dismissable="true">
<div>Your content here</div>
</OverlayPanel>
</template>
<script>
export default {
methods: {
showOverlay(event) {
this.$refs.overlayPanel.toggle(event);
},
},
};
</script>
<style scoped>
/* Scoped CSS to remove the arrow */
.p-overlaypanel .p-overlaypanel-arrow {
display: none; /* Hides the arrow */
}
</style>
Method 3: Customizing the OverlayPanel Component
If you prefer to have more control over the OverlayPanel’s appearance and functionality, consider creating a custom component that extends the OverlayPanel. Here’s how to do it:
Step 1: Create a New Component
Create a new Vue component that extends the functionality of the OverlayPanel. You can use the existing OverlayPanel as a base and modify it as needed.
vueCopy code<template>
<div class="custom-overlay-panel">
<slot></slot>
</div>
</template>
<script>
import { OverlayPanel } from 'primevue/overlaypanel';
export default {
components: {
OverlayPanel,
},
};
</script>
<style scoped>
/* Custom styles for the new OverlayPanel component */
.custom-overlay-panel {
/* Additional styles */
}
.custom-overlay-panel .p-overlaypanel-arrow {
display: none; /* Hides the arrow */
}
</style>
Step 2: Use the Custom Component
Replace instances of the default OverlayPanel in your application with your newly created custom component to ensure the arrow is removed.
Method 4: Using JavaScript to Dynamically Hide the Arrow
For developers who prefer a programmatic approach, you can dynamically manipulate the OverlayPanel’s styles using JavaScript. This method is useful if you want to hide the arrow based on certain conditions.
Step 1: Add a Ref to the OverlayPanel
In your template, add a reference to the OverlayPanel component.
vueCopy code<template>
<OverlayPanel ref="overlayPanel" :dismissable="true">
<div>Your content here</div>
</OverlayPanel>
</template>
Step 2: Use JavaScript to Hide the Arrow
In your component’s methods or lifecycle hooks, you can access the OverlayPanel’s DOM elements and apply styles to hide the arrow.
vueCopy code<script>
export default {
methods: {
showOverlay(event) {
this.$refs.overlayPanel.toggle(event);
this.$nextTick(() => {
const arrow = this.$refs.overlayPanel.$el.querySelector('.p-overlaypanel-arrow');
if (arrow) {
arrow.style.display = 'none'; // Hides the arrow dynamically
}
});
},
},
};
</script>
Best Practices for Using OverlayPanel Without an Arrow
Removing the arrow from the OverlayPanel can enhance the visual appeal and user experience of your application. However, it’s crucial to follow some best practices to ensure that the functionality and usability of the OverlayPanel are not compromised.
1. Ensure Clear Context
When removing the arrow, ensure that the relationship between the OverlayPanel and the element it’s associated with remains clear. Users should easily understand what the OverlayPanel is related to, even without the visual cue of an arrow.
2. Maintain Consistent Design
Ensure that the styling of the OverlayPanel aligns with the overall design language of your application. This includes font choices, color schemes, and spacing. A consistent design helps create a cohesive user experience.
3. Provide Sufficient Padding
Without the arrow, it may be beneficial to adjust the padding within the OverlayPanel to create a more balanced look. This will help ensure that the content within the panel is easily readable and visually appealing.
4. Test Across Devices
When implementing design changes like removing the arrow, always test your application across various devices and screen sizes. This ensures that the OverlayPanel remains functional and aesthetically pleasing in different environments.
Use Cases for OverlayPanel Without an Arrow
Understanding when to use the OverlayPanel without an arrow can further enhance your application’s usability. Here are some scenarios where this approach can be particularly effective:
1. Tooltips with Limited Information
When displaying simple tooltips that provide minimal context, the arrow may be unnecessary. Removing it can help declutter the UI and keep the focus on the essential information.
2. Contextual Menus
For contextual menus that do not require explicit directional cues, removing the arrow can streamline the interaction and create a more polished look.
3. In-Depth Information Panels
When displaying detailed information that stands on its own, such as help documentation or product descriptions, the absence of an arrow can allow users to focus entirely on the content.
4. Integrated UI Elements
In applications where the OverlayPanel is tightly integrated with other UI elements (like charts or data tables), removing the arrow can create a more seamless experience without unnecessary visual breaks.
FAQs About Removing the Arrow in OverlayPanel Prime Vue
1. Why would I want to remove the arrow from the OverlayPanel in Prime Vue?
Removing the arrow can enhance the aesthetics of your application, create a cleaner interface, and improve user focus on the content within the OverlayPanel.
2. Can I remove the arrow using just CSS?
Yes, you can effectively hide the arrow using CSS by targeting the appropriate class or pseudo-element associated with the arrow in the OverlayPanel.
3. Will removing the arrow affect the usability of the OverlayPanel?
It may affect the clarity of the relationship between the OverlayPanel and its associated element, so it’s essential to ensure that the context remains clear through other design elements.
4. What are some best practices when using OverlayPanel without an arrow?
Maintain clear context, ensure consistent design, provide sufficient padding, and test across devices to ensure a good user experience.
5. Can I customize the OverlayPanel further after removing the arrow?
Absolutely! You can continue to customize the OverlayPanel with additional styles and functionalities to fit the specific needs of your application.
Conclusion
Removing the arrow from the OverlayPanel in Prime Vue can lead to a more streamlined and aesthetically pleasing user interface. By leveraging the methods outlined in this guide—whether through CSS, JavaScript, or component customization—you can enhance your application’s usability while maintaining a cohesive design.
As you implement these changes, remember to consider user experience, testing, and best practices to ensure that your modifications serve to improve your application’s overall functionality. Whether you are creating simple tooltips or complex information panels, mastering the OverlayPanel component will empower you to create engaging and responsive web applications that resonate with users.
By understanding the purpose behind the OverlayPanel and effectively applying these techniques, you can successfully remove the arrow in the OverlayPanel Prime Vue while enhancing the user experience of your applications.